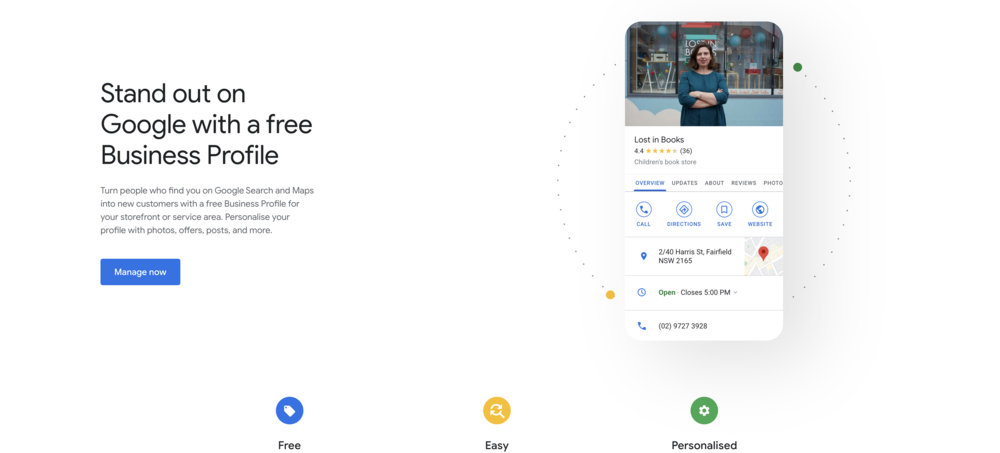How To Set Up Google My Business Listing in 2022
Table of Contents
Google My Business plays an important role in local SEO and online visibility by allowing your business to show up on Google Maps and search. Go to Google’s business page, create or request your Google business listing and add your company’s address, contact information and a photo of your business to help Google correctly categorise your business.
Then make sure to keep your information up to date and respond quickly to customer reviews to increase your visibility among local Google users.
A Google My Business account also helps to keep your customers informed. When they search for your business on Google Search and Maps, customers will get accurate information straight from the source. Whether you are a local business, a restaurant, a dental practice or a business offering plumbing services, using GMB can benefit you.
This article draws a step-by-step guide to help you set up a Google My Business listing, to enhance your rankings on Google Map and generate more leads for your business.
What Is Google My Business(GMB)?
GMB is a free business listing on Google that helps businesses to be discovered by potential customers. It allows you to manage how your business shows up on Google Search and Google Maps.
This includes adding your business name, location and hours; monitoring and responding to customer reviews; adding photos; knowing where and how people are searching for you, and much more.
How To Set Up Google My Business Listing
Step 1. Create a GMB account if you do not have one
1): Go to accounts.google.com/signin
2): Click on ‘Create an account
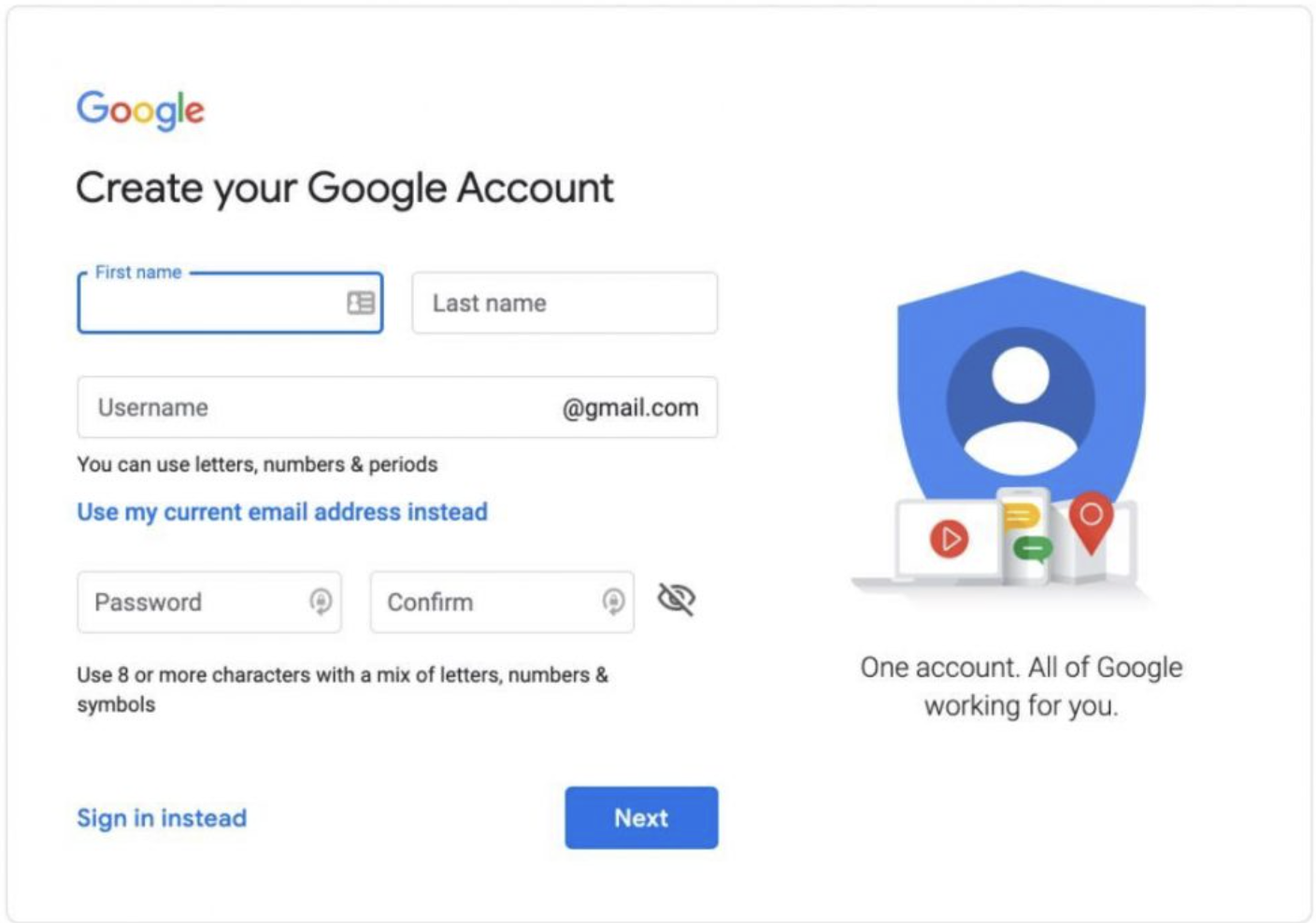
Step 2. Setting Up a GMB Listing
1): Go to google.com/business once your google account is successfully registered
2): Click “Manage now” to get started
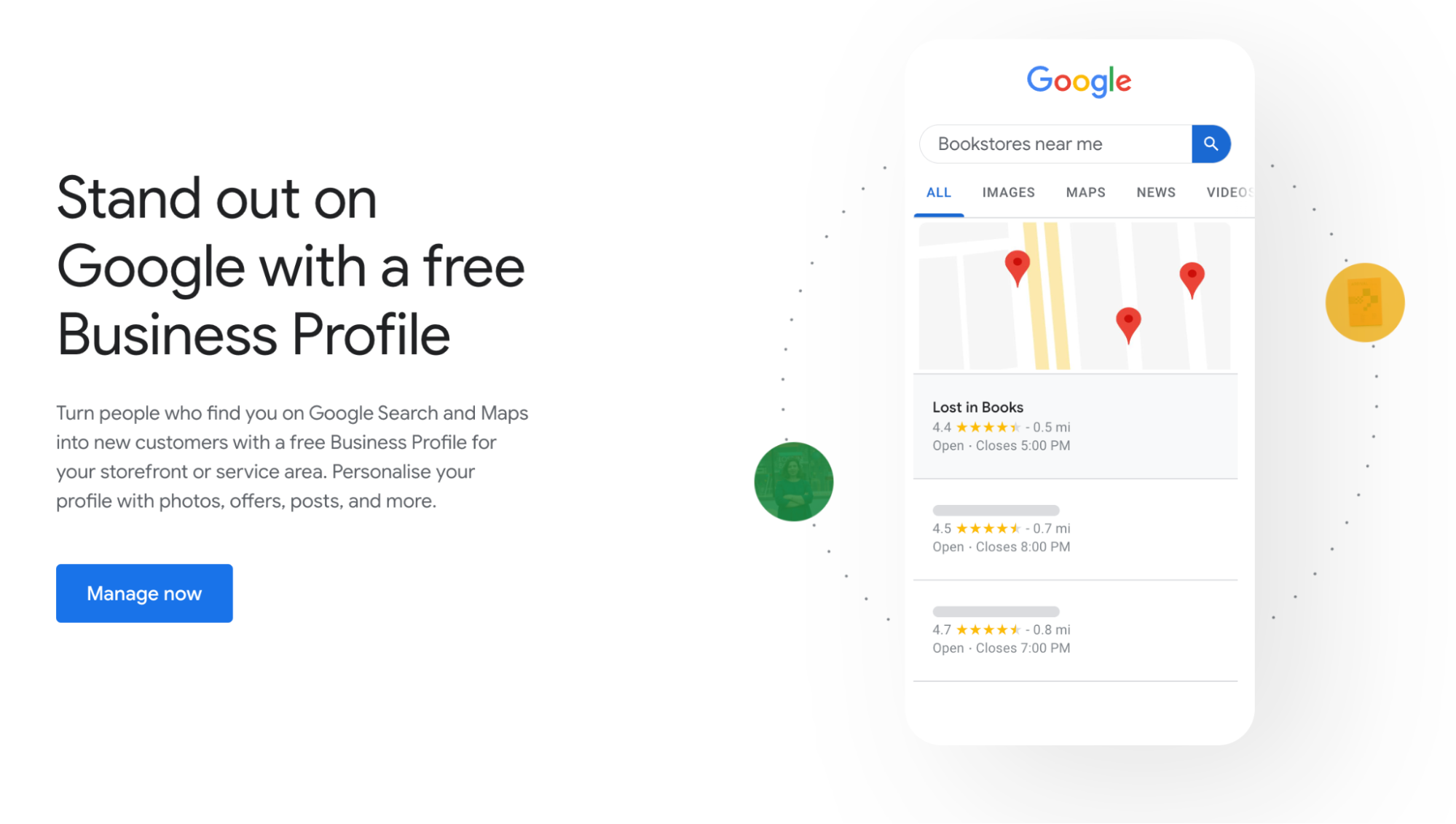
3): Go straight and click “Add your business to Google” if you do not have an existed one

4): Enter all the information needed, such as business name, category
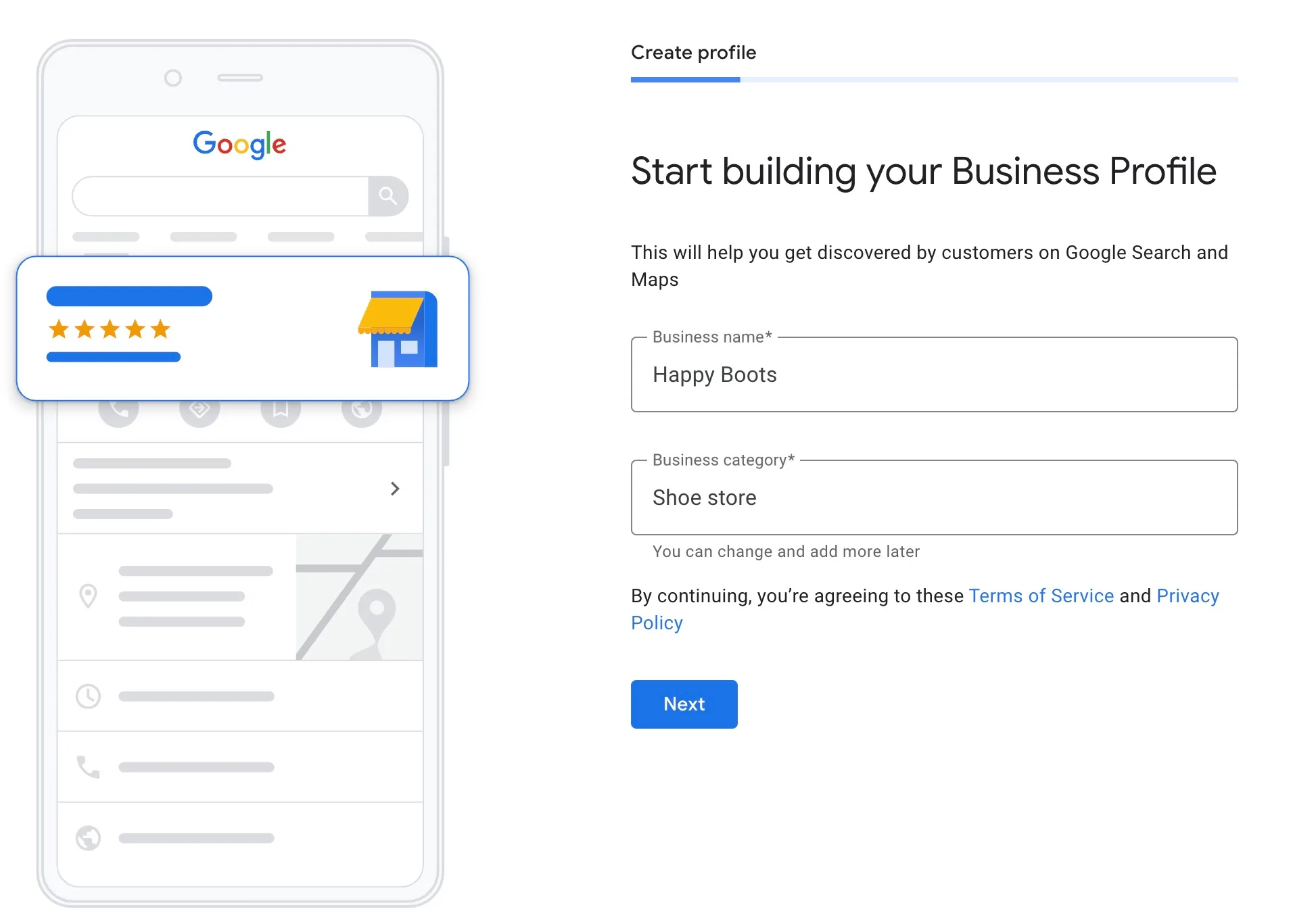
your address, email, contact information
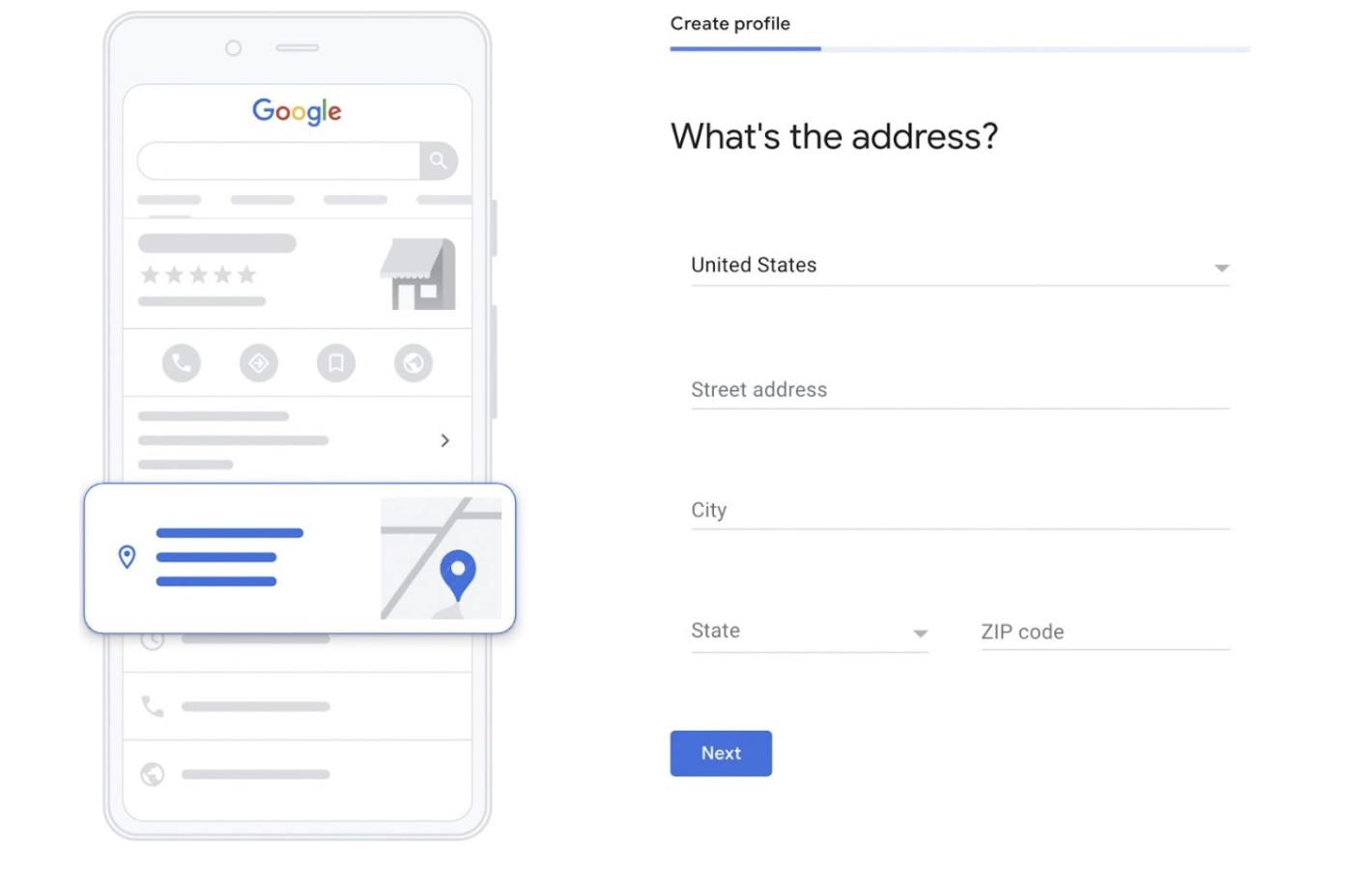
phone number, your website URL, and click ‘Send’.

5): If your business provides home deliveries or service, please click “Yes” on the next step,
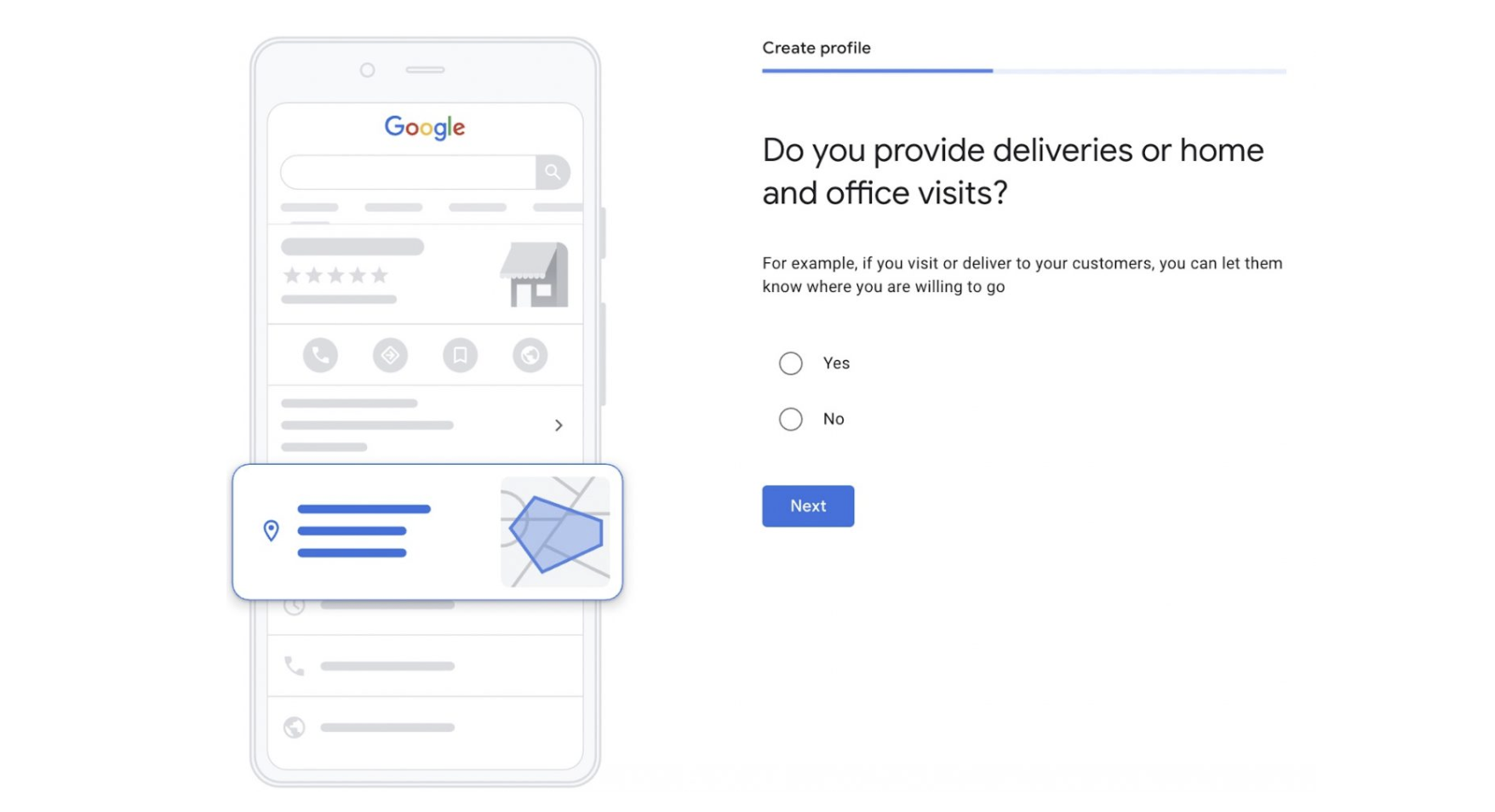
Once you select ‘Yes’ then you will need to enter the area where the business will service or deliver. You can come back and edit this information later and you can add new locations at any time as your business expands.

6): Once this is done, you will see a dashboard where you can add more information about your brand which will help you optimise your GMB for better results.
Hints On Setting Up Your GMB
1): Do not forget to add business hours
It is vital to add your opening hours so that potential customers know when they can visit or reach out to you.
It is imperative that the hours you specify are accurate, and if your opening hours change – either permanently or temporarily – you should always edit this information.
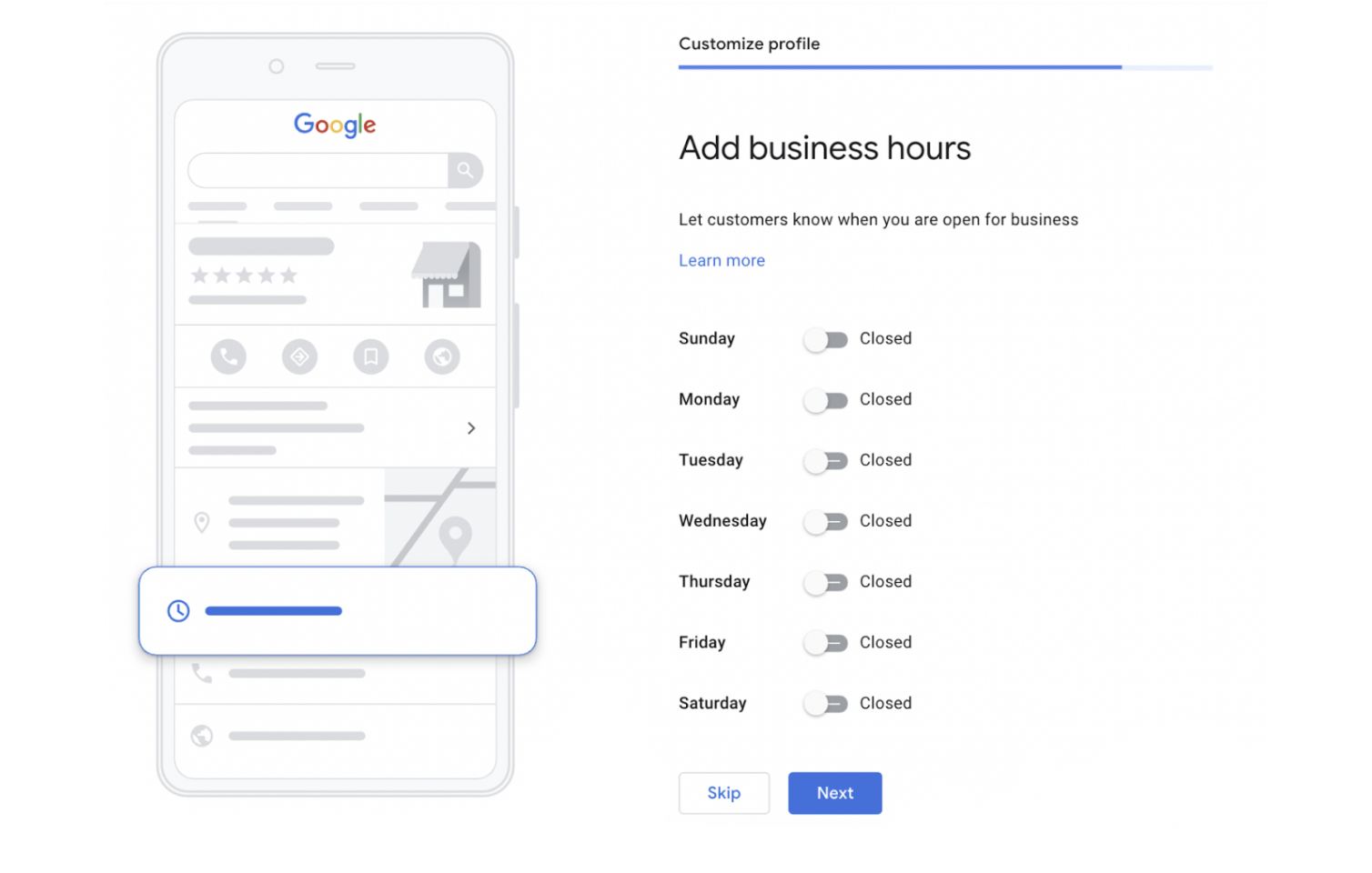
2): Allow Accepting Messages
Accepting leads within GBP is a great way to connect with your audience and drive sales. However, you should only enable this feature if you can commit to managing it on an ongoing basis. Not responding to messages can create a poor user experience and potentially damage your business reputation.
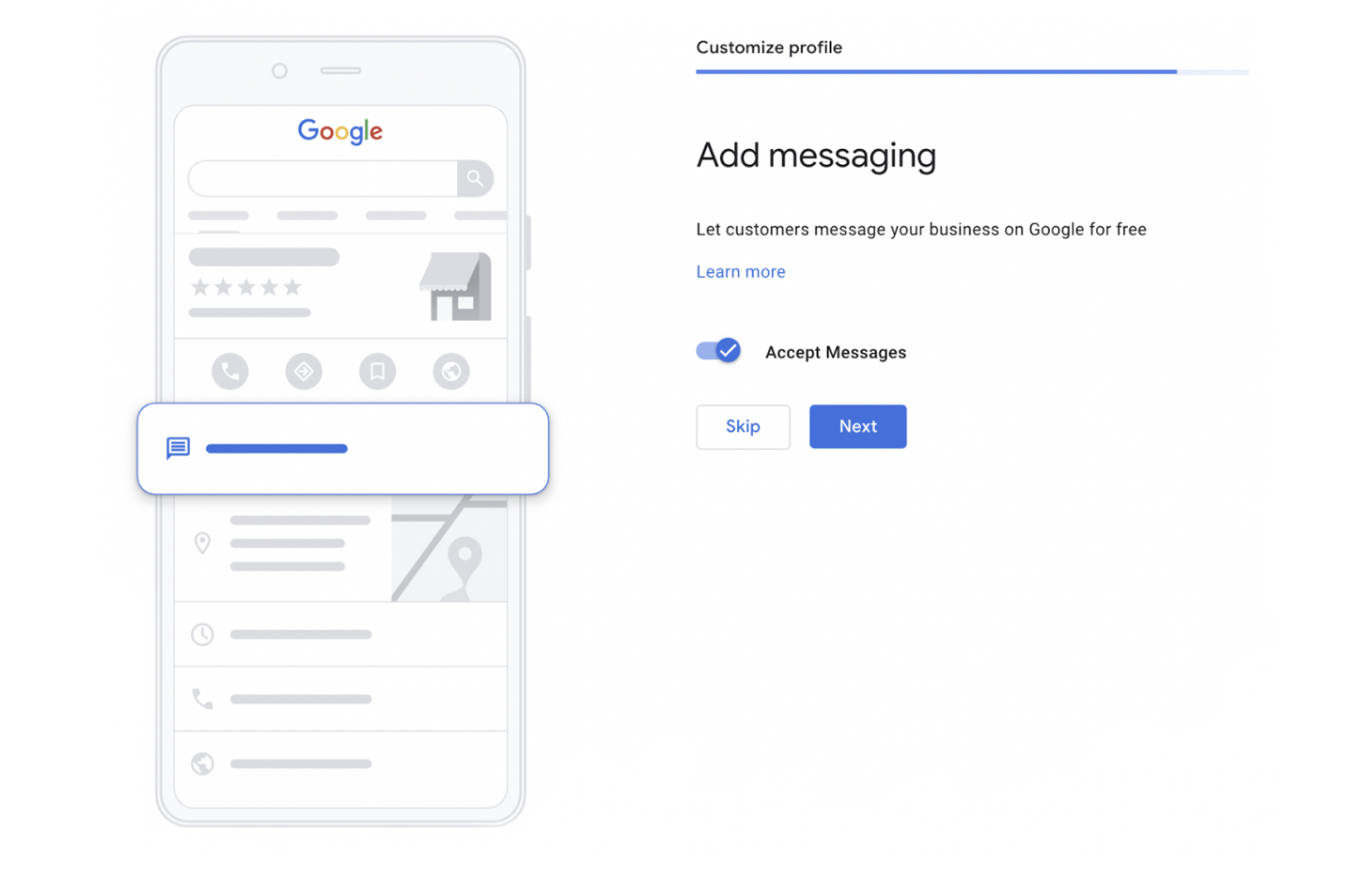
3): Provide Engaging Description For Your Business
Providing a description of the business will help consumers understand what it is all about and whether it suits their needs.
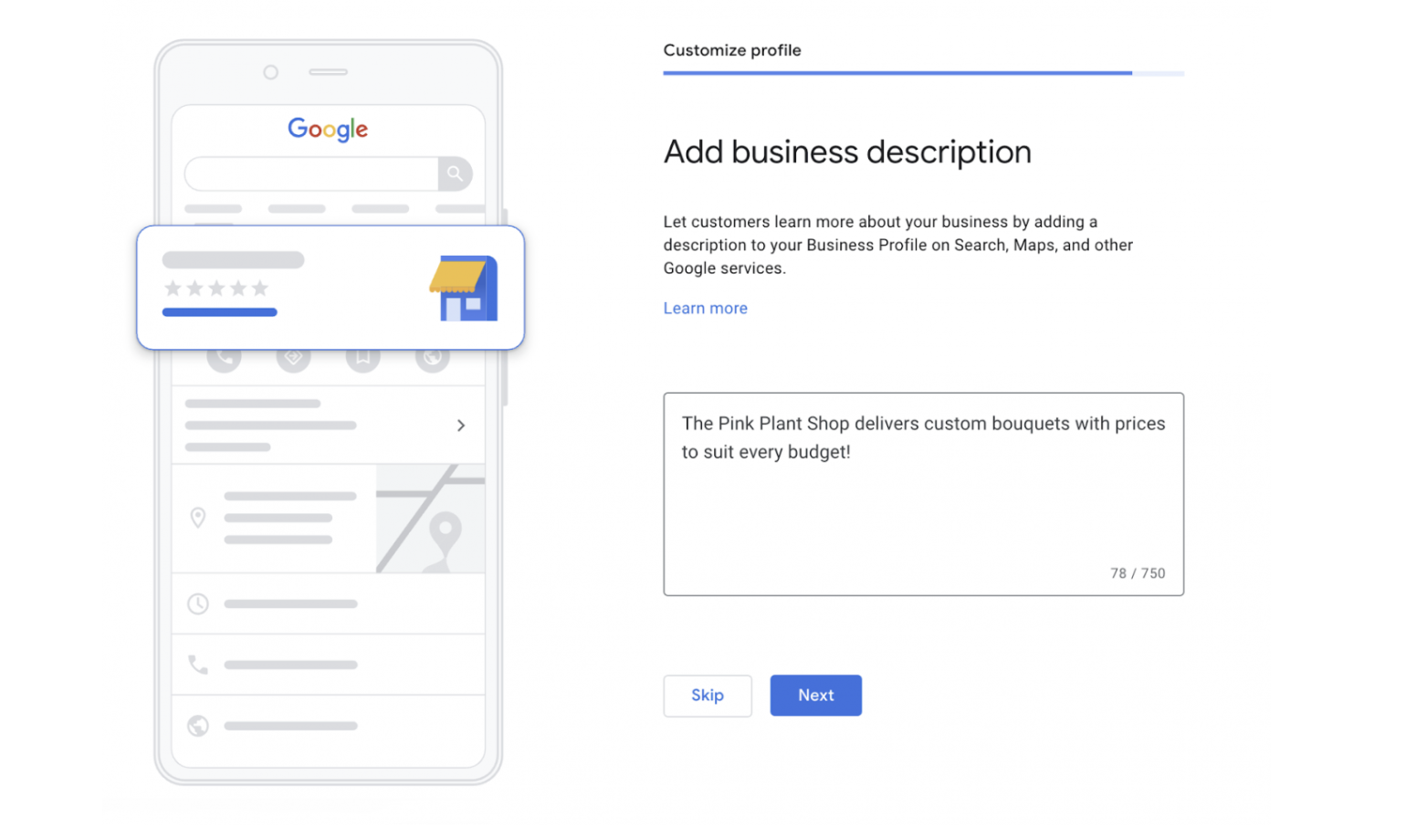
4): Add Photos For Your Products Or Services
Adding a photo is a great way to help searchers visualise a business and get a glimpse of the brand. Customers can add their own photos to the listing, and some choose to do so when they leave you a Google review.
Make sure you showcase different aspects of your products and services, as well as different areas of your physical location.

Step 3. Verify Your GMB Listing
The next step is to verify your business. If you have created your own business profile and logged into your GMB account, you may be automatically verified on the spot. If you created a business profile for someone else, you will be sent a verification code to your Google Business Dashboard. Some businesses are also eligible for verification by phone, email, video recording or search console. Once your business has been verified, your profile will go live.
If you are unable to complete the verification using a postcard, you can refer to the following steps.
1): Sign in to your Google My Business
2): Select “Pending verification” and click on “I don’t have a code”.
3): Check the validation options
4): Try to verify your profile via Search Console
5): If this doesn’t work, feel free to contact Google Communities
6): If it still doesn’t work, submit a ticket and let a Google expert help you.
Step 4. Claiming your business profile if the business already exists.
You can ask the existing owner of a Google Business Profile to transfer ownership to you if the profile has previously undergone verification and you are permitted to administer it.
You are probably already the owner of the business if you can’t locate a “Claim this Business” or “Own this Business” link on the business profile. Look for a badge that says “You administer this company profile” on your profile.
Use one of these approaches to locate the Business Profile you wish to ask for ownership of:
- Visit business.google.com.
- Choose the company from the search results after entering its name and address.
- Find your company on Google Maps or Google Search.
- Click Claim this business under the Business Profile.
- Click Next.
- A notice stating that the profile has been validated will be sent to you. You can ask the existing profile owner to transfer ownership to you if you have the authority to administer the profile.
- Click “Request Access”, and complete the form.
- Click “Submit.”
FAQs On GMB
1. Do you have a GMB photo guidelines?
It is very important to add a personal photo to your listing. A customer who sees a nice personal photo is more likely to click on your listing than another customer who does not include a photo.
Make sure your photos are optimized for search engines by naming them appropriately.
We would recommend following informations as a GMB photo guidelines
Format. JPG or PNG
Size. Between 10KB and 5MB
Minimum resolution. 720px × 720px
Quality. Use high quality images. They should be in focus, well lit and without obvious alterations or excessive use of filters. In other words, the images should represent reality.
2. What should I do if I want to turn off reviews for my google listing?
Unfortunately, there is no way to turn off your comments on Google. If you don’t like the comments people leave, the best thing you can do is respond to them in kind and try to resolve the issue.
If you find that it is a fake review, you can file a complaint with Google first and deal with it as a dispute.
Don’t be afraid to appear controversial. Handle yourself in a professional manner when responding to comments and you will still look good in front of the people who matter – your ideal clients.